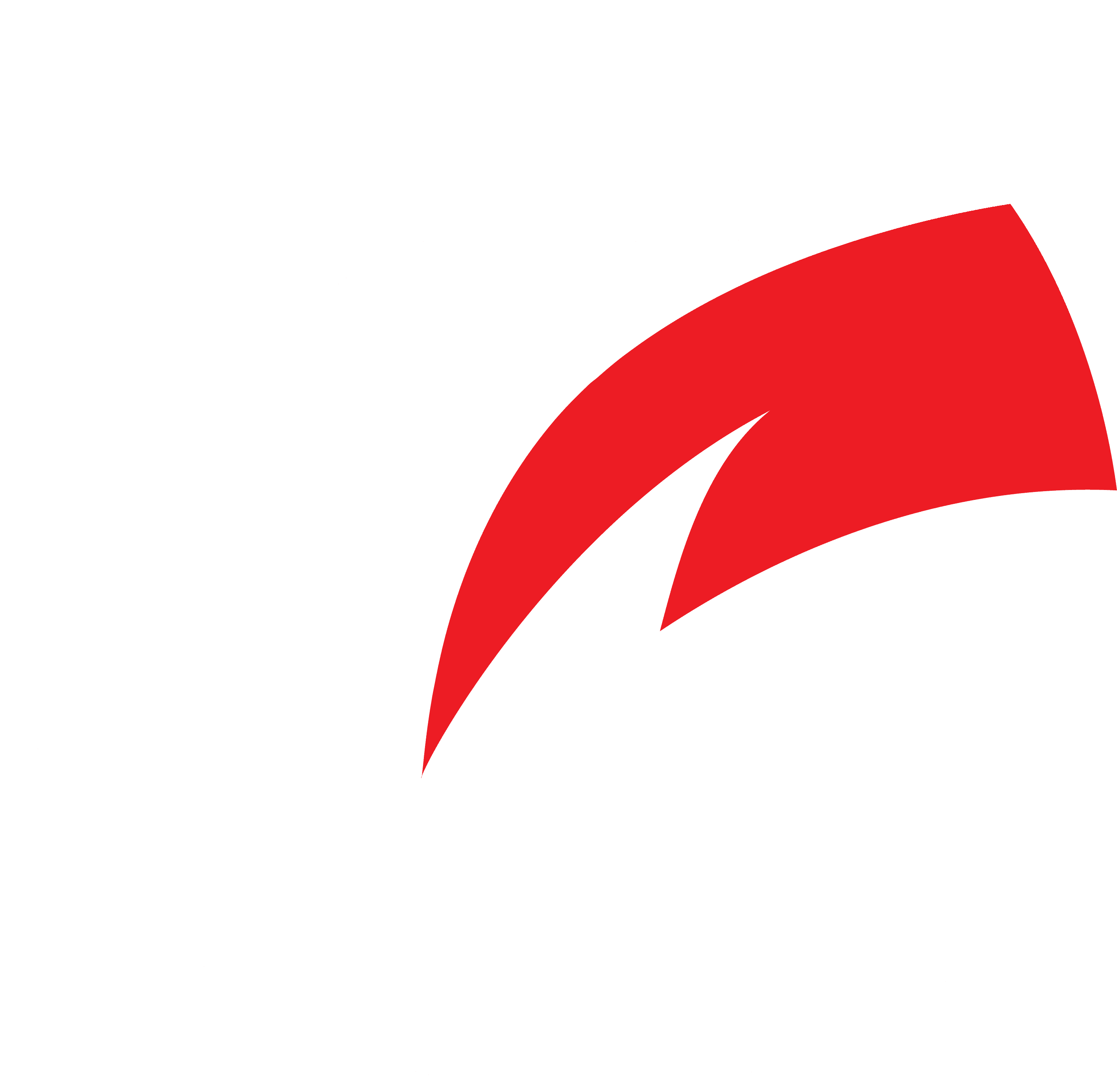Por defecto, todos los ordenadores Mac de Apple incorporan por defecto macOS como sistema operativo. Este tiene multitud de funciones y, por lo general, gusta tanto a los usuarios como a los desarrolladores, razón por la cual la gran mayoría de aplicaciones y programas están disponibles para este tipo de ordenadores.
Sin embargo, existe la posibilidad de que desees instalar en tu equipo un programa que solo esté disponible para Windows, o que por algún motivo te guste experimentar con este sistema operativo en tu Mac. Si es tu caso, tienes un Mac con procesador Intel, y no quieres arriesgarte aún con Boot Camp en tu ordenador, te vamos a mostrar cómo puedes crear una máquina virtual con Windows 10 en tu Mac paso a paso, utilizando el software VirtualBox y de forma gratuita.
Así puedes crear una máquina virtual con Windows 10 y VirtualBox gratis paso a paso
Tal y como comentábamos, por el momento Windows 10 únicamente es compatible con los Mac que utilizan procesador Intel, no funcionando en aquellos equipos con chips de Apple Silicon como el M1 por no ser compatible aún con la arquitectura ARM. Teniendo esto en cuenta, deberás primero comprobar si tu Mac tiene un chip Apple o Intel, pues solo en este segundo caso podrás realizar la instalación.

Partiendo de esto, decir que en este tutorial vamos a utilizar el software libre VirtualBox de Oracle para realizar la virtualización. Este programa es completamente gratis, y te permite crear fácilmente máquinas virtuales con los sistemas operativos que elijas en los Mac con procesador Intel. De igual forma, deberás saber que hay muchas más opciones que pueden ser mejores que VirtualBox, como Parallels Desktop o VMWare.
Hacer este proceso en una máquina virtual implica no tener ningún tipo de riesgo sobre el Mac. Puedes eliminar la máquina virtual si en cualquier momento hay algún tipo de problema, además de utilizar a la vez macOS y Windows dividiendo los recursos del ordenador según desees. Por este motivo, son muchos los usuarios que eligen instalar Windows 10 en VirtualBox en vez de utilizar Boot Camp en sus ordenadores Mac.
También podría interesarte: Instalar Safari en Windows aún es posible, así puedes hacerlo
Descarga e instala VirtualBox en macOS
Para poder comenzar, deberás descargar e instalar el programa gratuito VirtualBox en tu Mac. Este puede descargarse fácilmente en la página web de descargas de Oracle, y tan solo deberás pulsar sobre el botón titulado “OS X Hosts” para descargar la última versión de VirtualBox disponible para macOS y OS X.

Una vez realizada la descarga, el instalador del programa es de lo más sencillo. Sin embargo, deberás tener en cuenta que existe la posibilidad de que tengas pequeños cortes en la conexión a Internet al realizar la instalación del programa. Por este mismo motivo, te recomendamos que revises los procesos que se están realizando con el fin de poder evitar posibles problemas.
De forma adicional, si necesitas soporte para USB 3.0 o algunas características adicionales, también puedes descargar opcionalmente el Oracle VM VirtualBox Extension Pack que se menciona en el sitio web de la firma. Su instalación también es muy rápida y sencilla, y aumenta las opciones de compatibilidad del software.
Descargar una ISO de Windows 10 para instalar en la máquina virtual
Otro de los requisitos necesarios para instalar Windows 10 en una máquina virtual en Mac, es un archivo ISO de Windows 10. A grandes rasgos, este archivo es un disco que contiene el programa de instalación del sistema operativo, por lo que es un requisito indispensable.
Suele ser habitual que el archivo ISO se incluya con las licencias de Windows, pero vas a poderlo conseguir de forma gratuita desde la página web de descargas de Microsoft. Simplemente escoge Windows 10 en el desplegable, el idioma y, cuando te aparezcan los botones de descarga, selecciona el de 64 bits para descargar la última versión de Windows 10.

Crear una máquina virtual en Mac usando VirtualBox
Una vez reúnas los dos requisitos mencionados, podrás comenzar con la creación de la máquina virtual que albergará Windows 10 en tu Mac. Para ello, deberás comenzar por abrir VirtualBox en tu ordenador y, a continuación, seguir estos pasos:
- En la pantalla de inicio de VirtualBox para Mac, pulsa sobre el botón “Nueva” que aparece en la parte superior de la aplicación.
- Se abrirá un pequeño asistente para configurar la máquina virtual: escoge un nombre y configura como sistema operativo “Windows 10 (64-bit)”.
- En el apartado Tamaño de memoria, escoge la cantidad de memoria RAM que desees asignarle a tu máquina virtual con Windows. El resto quedará reservado para macOS.
- Por último, selecciona “Crear un disco duro virtual” para crear la unidad interna de la máquina virtual. Es importante que dejes todas las opciones por defecto, salvo el tamaño del disco duro que podrás seleccionarlo a tu gusto.



Con esto hecho, ya están las bases asentadas para poder comenzar a instalar Windows en Mac. Si lo deseas, podrás utilizar el botón Configuración que aparece en la parte superior para mejorar o cambiar la especificaciones a nivel técnico de la máquina virtual. De esta forma, es posible que logres un mejor rendimiento de Windows 10 en tu Mac.
Instalar Windows 10 en la máquina virtual dentro de Mac
Cuando estés listo para iniciar la instalación de Windows 10 en la máquina virtual, puedes pulsar sobre el botón Iniciar que encontrarás en la parte superior. Automáticamente VirtualBox cargará una nueva ventana donde arrancará la máquina virtual, aún sin sistema operativo.
Por este mismo motivo, al tratar de arrancar la primera vez la máquina virtual se mostrará un pequeño mensaje, por lo general en inglés, indicando que se debe cargar en la unidad óptica un disco de instalación. Usando el icono de la carpeta y, posteriormente, el botón de añadir, deberás seleccionar el archivo ISO de Windows 10 descargado en la segunda etapa del proceso. También puedes añadirlo desde la configuración de la máquina virtual.

Con el archivo ISO seleccionado, al arrancar la máquina virtual de VirtualBox en el Mac podrás ver cómo aparece el logotipo de Windows. Esto hará que comience a cargar el programa de instalación de Windows 10 oficial de Microsoft en tu Mac. Podrás ver cómo, al arrastrar el ratón dentro de la ventana, se convierte en el ratón de Windows y puede controlar la máquina virtual.
El programa de instalación de Windows 10 es bastante simple, pero como para algunos usuarios puede resultar complicado, te vamos a mostrar los pasos que debes seguir:
- Idioma y región: en la pantalla de bienvenida, deberás configurar el idioma y la región a utilizar durante el programa de instalación, así como la distribución del teclado. Puedes configurar todo en español si lo deseas para facilitar el proceso.
- Activar Windows: es posible que se te solicite una clave de licencia para instalar el sistema operativo. Lo más fácil es que adquieras una en tiendas como Amazon para poder usar Windows 10 con normalidad en tu Mac, aunque si no dispones de una de momento puedes usar el botón “No tengo clave de producto” para acabar de Instalar Windows.
- Elegir la edición de Windows: es posible que se muestre un campo con todas las ediciones de Windows disponibles para instalar. Si esto sucede, tan solo escoge Windows 10 Home o bien Windows 10 Pro en la lista para continuar, pues son las ediciones más populares.
- Licencia: simplemente marca la casilla “Acepto los términos de licencia” y pulsa siguiente para continuar con la instalación.
- Tipo de instalación: para que VirtualBox funcione correctamente, deberás seleccionar la opción Personalizada: solo Instalar Windows (Avanzado), pues de lo contrario es posible que obtengas errores al instalar.
- Ubicación de instalación: selecciona directamente Espacio sin asignar en la unidad 0 y pulsa siguiente para comenzar la instalación de Windows.






Una vez completados los pasos anteriores, Windows comenzará a instalarse sobre la máquina virtual. Este proceso es algo largo, y puede que la ventana de VirtualBox se cierre y se vuelva a abrir automáticamente varias veces hasta completar el proceso de instalación de Windows. A fin de cuentas, es como Instalar Windows en un PC tradicional, y puede ser algo más largo de lo habitual al compartir los recursos del Mac con el sistema operativo macOS y el resto de aplicaciones que puedas tener abiertas.

Configurar Windows 10 en el Mac
Una vez que el proceso de instalación haya finalizado correctamente y la máquina virtual se haya reiniciado las veces necesarias, el ordenador estará listo para ser configurado. Este proceso es el mismo que cuando compras un PC con Windows 10 ya instalado en el disco, y requiere la intervención del usuario para configurar la cuenta de administrador y la contraseña, las opciones de personalización y demás.
No debería ser demasiado complicado, pues además en las regiones compatibles el asistente de voz Cortana tratará de ayudarte para configurar Windows más rápido. Además, ajustes como el Wi-Fi no es necesario configurarlos, dado que los extrae directamente de macOS en el caso de hacer falta.












Una vez completados todos los pasos del asistente, Windows comenzará a prepararse para mostrar el escritorio. Esto es algo que puede tardar bastante, si bien depende de la configuración de tu Mac. Cuando todo esté listo para comenzar, podrás ver por primera vez el escritorio de Windows 10 sobre la ventana de VirtualBox, pudiendo usarlo como cualquier PC tradicional.

Instala las Guest Additions de VirtualBox para obtener un mejor rendimiento en Windows 10
Como habrás podido apreciar, Windows 10 ya está instalado en el equipo virtual, y ya puedes usarlo para lo que desees. Instalar las Guest Additions de VirtualBox es un paso completamente opcional, pero si vas a darle un uso particular a esta máquina virtual con Windows en tu Mac, te recomendamos encarecidamente que realices la instalación de las mismas.
Se trata de un programa de VirtualBox y Oracle gratuito y que se instalará dentro de Windows, que contiene todos los drivers para que Windows se adapte a la máquina virtual. De esta forma, podrás por ejemplo redimensionar la ventana, utilizar el modo fluido para tener Windows y macOS a la vez en tu Mac y, en definitiva, un mejor rendimiento.
También podría interesarte: Como descargar e instalar iTunes en un equipo con Windows
Para realizar la instalación, en primer lugar deberás insertar su disco de instalación. Para ello, con VirtualBox abierto en tu Mac y la máquina virtual visible, tendrás que pulsar sobre el botón Devices o Dispositivos de la barra de menús de tu Mac. A continuación, selecciona la opción Insert Guest Additions CD image… o Insertar la imagen de CD de las “Guest Additions”… para que el CD se inserte en la ranura virtual de Windows.

Con el CD instalado, tan solo tendrás que acudir al explorador de archivos de Windows y, una vez dentro, reproducir el CD de instalación de las VirtualBox Guest Additions que aparecerá. Con ello hecho, tan solo deberás seguir los pasos sencillos del asistente para instalar los drivers en Windows 10. Sin embargo, es importante que sepas que deberás reiniciar la máquina virtual una vez que haya finalizado el asistente, por lo que es importante que guardes bien todo el trabajo realizado.
Cómo utilizar la máquina virtual con Windows 10 junto a macOS correctamente
Teniendo en cuenta los recursos que VirtualBox puede consumir de tu ordenador, es muy importante que, cuando no estés utilizando la máquina virtual, optes por cerrarla. Para hacer esto sin poner en riesgo a Windows 10, lo más sencillo es que, por medio del botón Inicio que encontrarás en el sistema operativo, apagues el ordenador virtual. De esta forma, macOS podrá volver a utilizar todos los recursos que necesite, y Windows no molestará.

Cuando quieras volver a utilizarla, tan solo tendrás que utilizar el botón Iniciar disponible dentro de VirtualBox. Además, si has instalado las Guest Additions, podrás configurar la máquina virtual para que utilice los modos de pantalla completa o fluido, de tal forma que Windows se adapte mejor al entorno de trabajo de tu Mac.