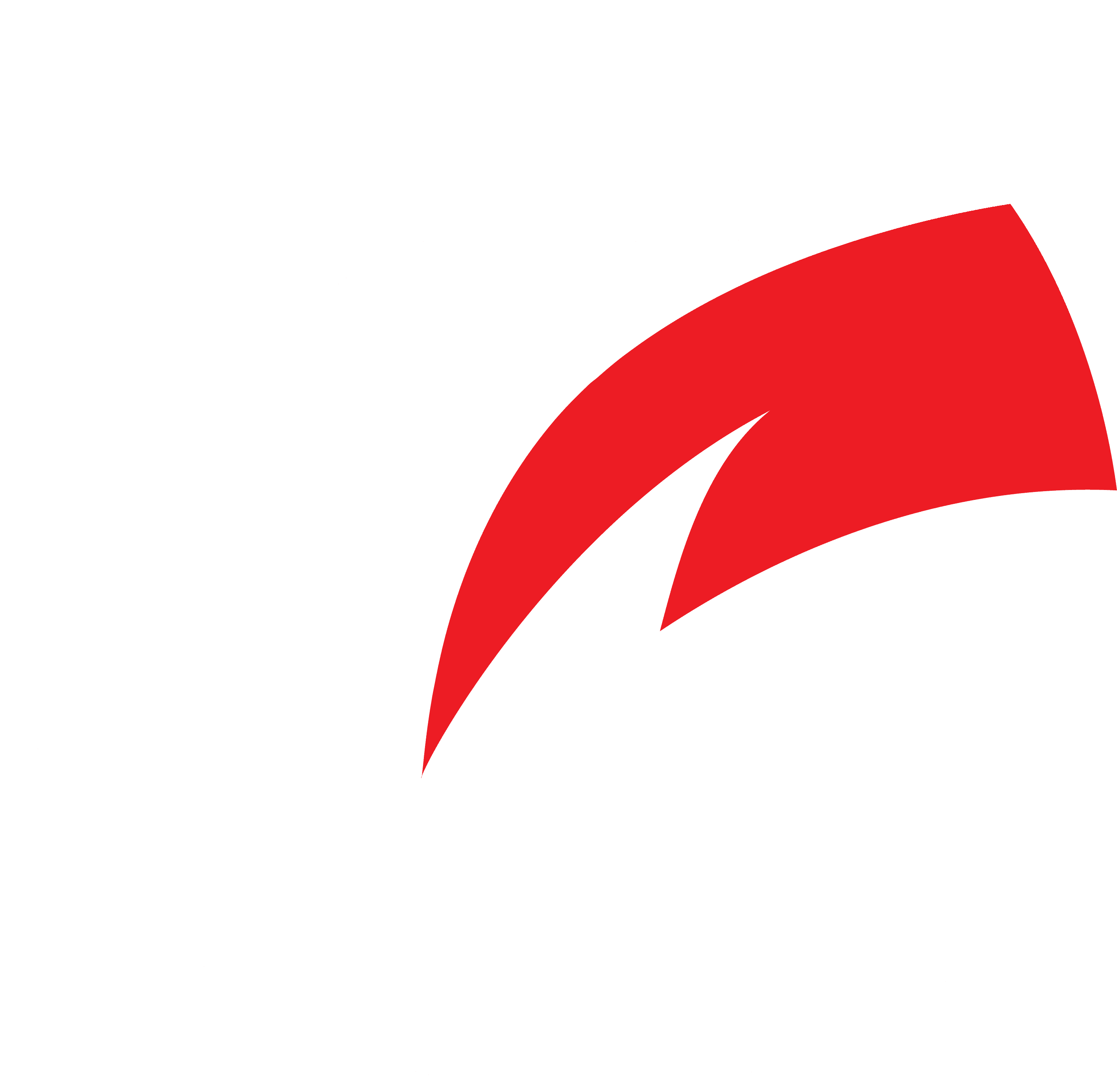Es posible que necesites instalar Windows en Mac por alguna exigencia especial o simplemente por una razón de preferencia. Para esas situaciones ya cuentas con una herramienta disponible, se trata del software Boot Camp.
Ahora, para que Boot Camp se instale de forma efectiva, es imprescindible cumplir con una serie de requisitos. Por ejemplo, los Mac con los chip Apple Silicon, como el M1, no son compatibles para estas operaciones. Solo es posible en algunas unidades con procesador Intel.
Instalar Windows en Mac con Boot Camp: requisitos necesarios
Como hemos mencionado, no todos los Mac pueden tener el software Boot Camp, porque necesitas actualizar el firmware hasta su más reciente versión, además de una cantidad de espacio disponible en tu disco duro superior a los 64 GB. Lo más recomendable es hacer estos procedimientos en un equipo nuevo, con al menos 128 GB de memoria libres.
Otra característica que debes cumplir es poseer Mac OS X 10.6 o una versión más actual de macOS y, por supuesto, el archivo ISO de instalación de Windows, que puedes obtener desde la página web de Microsoft.

Además, existe un detalle al que debes estar muy atento y es el siguiente: el rEFIt funciona como una partición del disco, por tal motivo, cuando está instalado, impide la ejecución de Boot Camp.
Mac compatibles con Boot Camp en los que podrás instalar Windows
Tal y como comentábamos, no todos los ordenadores Mac son compatibles con el software Boot Camp, por lo que es posible que al tratar de utilizarlo te aparezca el mensaje de error “El Asistente Boot Camp no puede usarse”, probablemente porque cuentes con un Mac con chip Apple Silicon (por ejemplo, el Apple M1). Por esto mismo, conviene que comiences por comprobar si tienes un Mac con chip Apple o con procesador Intel, pues en este primer caso no podrás ejecutar Windows por medio de Boot Camp.
Para ello, deberás pulsar sobre el icono de la manzana de la barra de herramientas de la parte superior del Mac y, en el menú desplegable, seleccionar la opción “Acerca de este Mac” para conocer todos los detalles. Te aparecerá información sobre la versión de macOS y algunas características del ordenador, y deberás fijarte en el apartado “Chip”. Ahí se especificará si tienes o no un Mac con con procesador Intel, o si por el contrario utiliza uno de los chips de Apple.
Mac con procesadores Intel en los que puedes instalar Windows con Apple Boot Camp
Al margen del procesador, Apple también tiene ciertas limitaciones a la hora de permitir la instalación de Windows mediante Boot Camp en los Mac con procesador Intel. Desde la pestaña “Acerca de este Mac” podrás comprobar qué modelo de ordenador tienes y, con ello, decir que únicamente los siguientes son compatibles:
- MacBook de 2015 o modelos posteriores
- MacBook Air de 2012 o modelos posteriores
- MacBook Pro de 2012 o modelos posteriores
- Mac mini de 2012 o modelos posteriores
- iMac de 2012 o modelos posteriores
- iMac Pro (todos los modelos)
- Mac Pro de 2013 o modelos posteriores
No obstante, si el modelo de iMac que utilizas es Retina 5K, 27 pulgadas, de finales de 2012 o los iMac de 27 pulgadas surgidos a finales de 2013 y 2014, es muy probable que al intentar instalar Boot Camp te aparezca la alerta “La instalación no puede continuar con Boot Camp configurado”. Ante esta situación debes eliminar Windows, actualizar macOS y finalmente reinstalar Windows.
Pasos a seguir para instalar Windows en un Mac compatible con Boot Camp
Si dispones de todos los requisitos anteriores, podrás comenzar con la instalación de Windows junto a macOS en tu equipo utilizando el Asistente Boot Camp de Apple. Para instalar Windows en Mac es fundamental cumplir estos pasos:
- Verifica que la configuración de arranque seguro esté predeterminada en “Seguridad Total”.
- Crea una partición de Windows utilizando el Asistente Boot Camp.
- Procede a formatear la partición BOOTCAMP.
- Instala Windows.
- Utiliza el instalador de Boot Camp en Windows para finalizar la instalación.
Así puedes activar o desactivar el desplazamiento natural del trackpad en tu Mac
Una vez que hayas finalizado todo el proceso siguiendo los pasos del asistente, cada vez que inicies tu Mac podrás escoger el sistema operativo que desees presionando la tecla Alt durante unos segundos durante el inicio del ordenador. Después, desde Windows podrás cambiar fácilmente a macOS si así lo necesitas y viceversa.