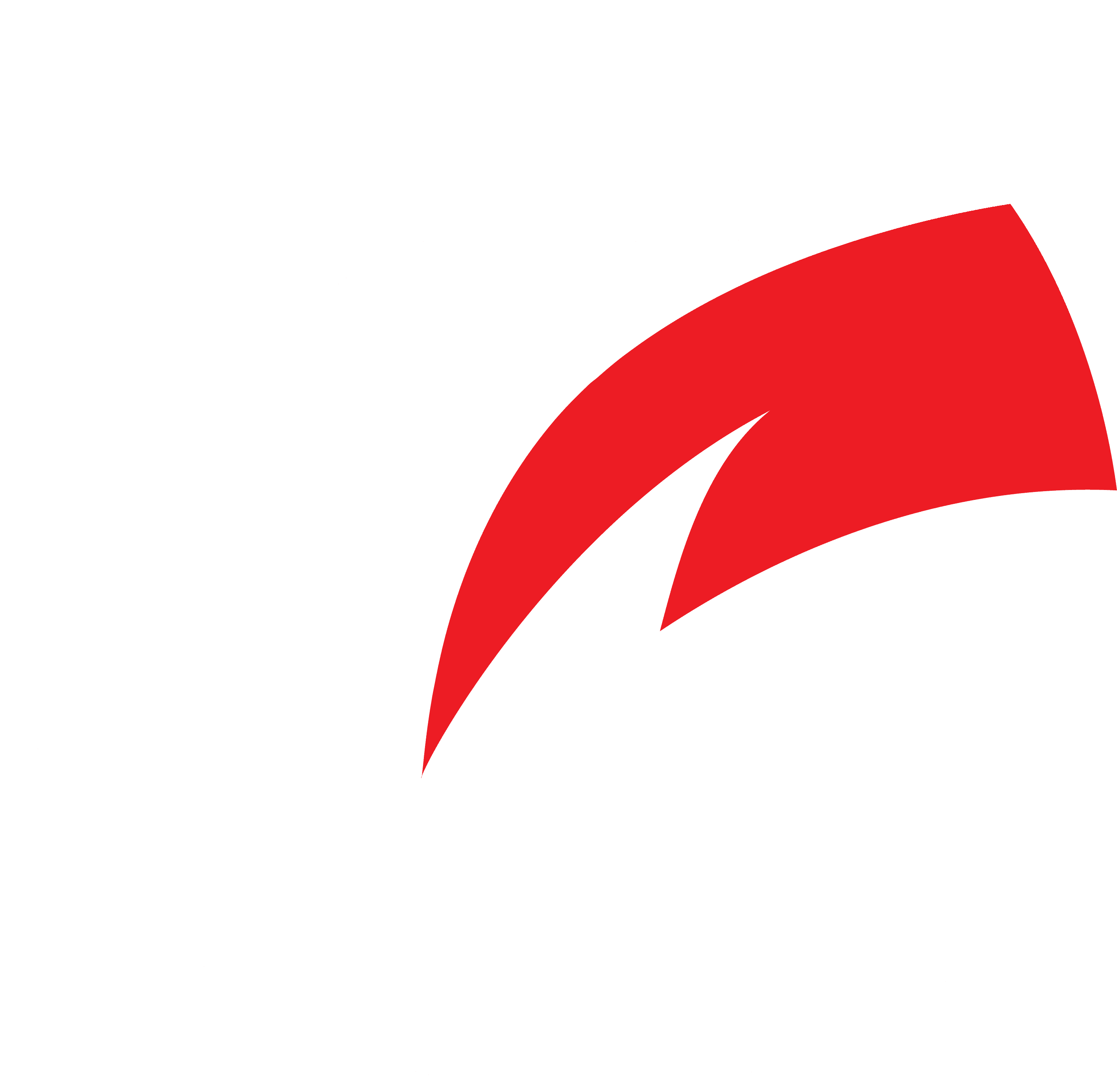A la hora de firmar un documento PDF en Mac, una de las prácticas más habituales suele ser recurrir a la impresión del mismo, para posteriormente firmarlo y, en último lugar, escanearlo de nuevo. Sin embargo, si prefieres ahorrar tinta y folios, o no dispones de una impresora para realizar estas tareas, decir que realmente no es necesario seguir estos pasos para firmar un PDF.
En su lugar, puedes firmar prácticamente cualquier tipo de documento por medio de la aplicación Vista Previa que viene ya instalada por defecto en todos los equipos con macOS. De esta forma, podrás configurar tus firmas de diferentes formas en tu Mac y, cuando lo necesites, utilizarlas para firmar tus documentos PDF desde cualquier lugar.
Así puedes firmar cualquier documento PDF sin instalar nada en Mac
Tal y como comentábamos, firmar un documento PDF en Mac puede volverse una tarea sencilla gracias a Vista Previa. Si dispones de un archivo PDF no bloqueado, aunque por defecto no pueda editarse, gracias a esta aplicación tendrás la opción de añadir tu firma utilizando el trackpad, la cámara del Mac o bien un iPhone o un iPad cercanos. Para ello, tan solo deberás seguir estos pasos:
- En tu Mac, abre el documento PDF a firmar utilizando la app Vista Previa. Si tienes modificada la aplicación por defecto, haz clic con el botón derecho del ratón sobre el documento en el Finder y, a continuación, en el menú “Abrir con” escoge “Vista Previa”.
- Con el documento PDF abierto en Vista Previa, fíjate en la cinta de opciones de la parte superior, y pulsa sobre el icono del lápiz sobre una circunferencia situado más a la derecha para abrir las opciones de marcación.
- Ahora, podrás ver cómo aparece una nueva barra de herramientas debajo de la anterior. En ella, deberás seleccionar la opción de firmar.
- Si es la primera vez que utilizas la herramienta, tendrás que configurar la firma que desees utilizar. Para ello, tendrás que escoger “Trackpad”, “Cámara” o “iPhone” según tus preferencias:
- Trackpad: disponible exclusivamente en los portátiles MacBook, y en los iMac, Mac mini o Mac Pro con trackpad comprado por separado. Deberás pulsar sobre el botón que se muestra para comenzar y, a continuación, hacer tu firma con el dedo sobre el trackpad de tu dispositivo. Cuando hayas acabado, pulsa cualquier tecla del teclado y tendrás tu firma disponible.
- Cámara: si tu Mac cuenta con una cámara instalada, podrás hacer tu firma en un folio de color blanco usando un bolígrafo o rotulador y, colocando el mismo cerca de la cámara, podrás escanear tu firma. Se mejorará la calidad en la medida de lo posible y la firma quedará guardada.
- iPhone: si tienes un dispositivo con iOS o iPadOS cerca, puedes usar las ventajas de su pantalla táctil para hacer tu firma. De hecho, si cuentas con un iPad y el Apple Pencil, probablemente te resulte la opción más cómoda. Simplemente selecciona tu dispositivo en la lista que se muestra y, cuando te aparezca la ventana, haz tu firma en el iPhone o iPad. Después de confirmar la misma en el Mac, quedará guardada.
- Escoge tu firma en la lista de las mismas haciendo doble clic sobre ella.
- La firma quedará colocada sobre el documento PDF. Utilizando los marcadores azules podrás redimensionar su tamaño, y por medio del ratón podrás colocarla en el lugar correcto.
- Por último, en la barra de herramientas de la parte superior accede al menú “Archivo” y pulsa sobre “Guardar” para registrar todos los cambios.
Así puedes activar o desactivar el desplazamiento natural del trackpad en tu Mac
De esta forma, tal y como habrás podido comprobar resulta sencillo firmar un documento PDF desde macOS sin necesidad de instalar ningún programa de terceros para ello, empleando Vista Previa. Salvo que el documento esté encriptado o los cambios estén restringidos, podrás firmar todo lo que desees sin necesidad de imprimir ni escanear nada, todo ello directamente desde tu ordenador.