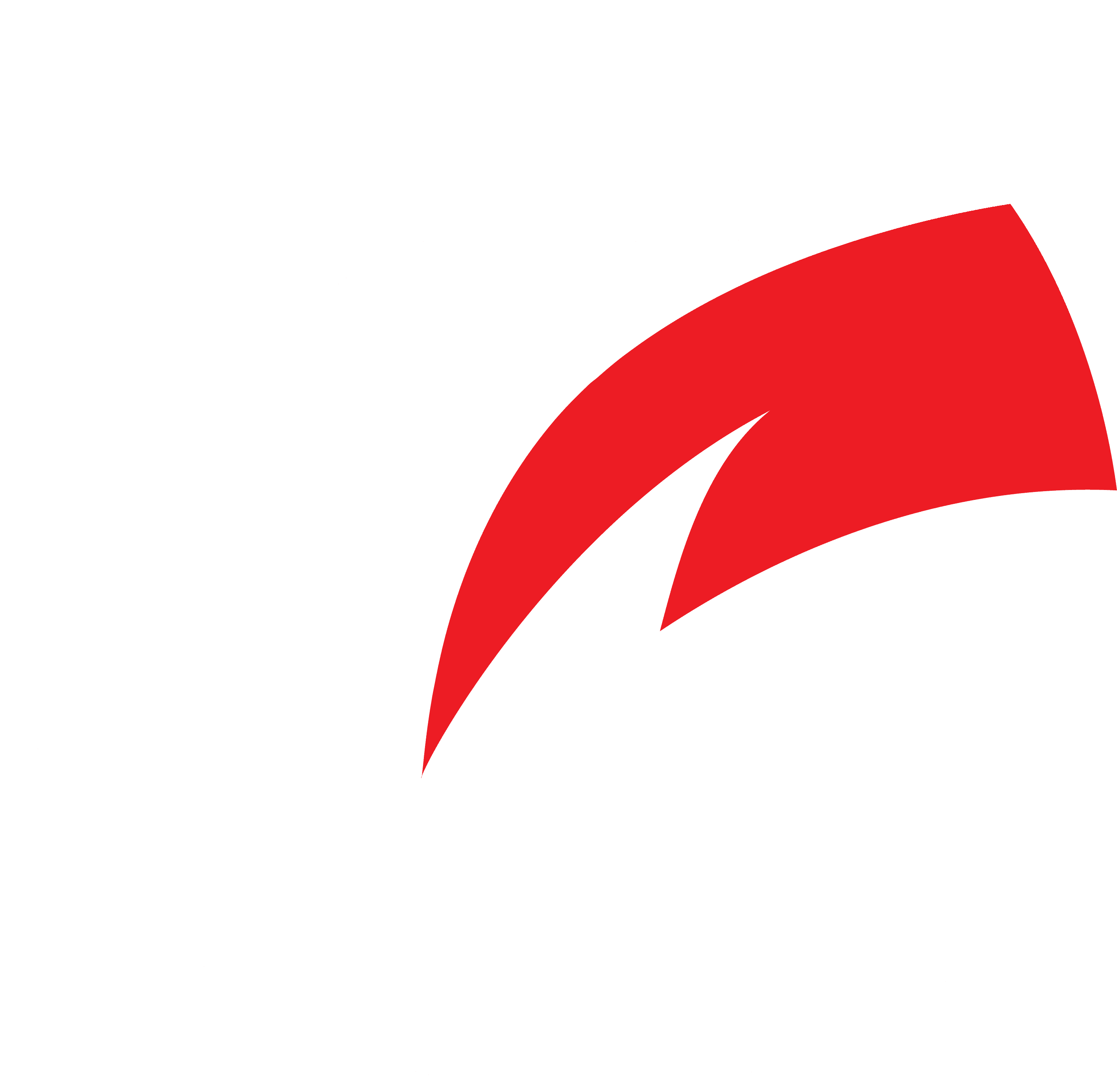A la hora de hacer una captura de pantalla en un ordenador Mac, si bien es cierto que hay varios métodos posibles, la verdad es que en la gran mayoría de ellos los resultados finales se guardan en el escritorio del ordenador. Esto es algo que, cuando se van acumulando objetos, puede resultar más molesto de lo que parece, pues a fin de cuentas encontrar la nueva captura de pantalla o screenshot entre un montón de iconos y carpetas puede no resultar fácil.
Especialmente de cara a los momentos en los que se necesita mayor agilidad, desde Apple incluyen en macOS una función que te permitirá escoger dónde guardar las capturas de pantalla que tomes en tu Mac. De esta forma, podrás reducir drásticamente el desorden del escritorio y tener controlados tus archivos.
Así puedes seleccionar la ubicación de las capturas de pantalla de tu Mac
Tal y como comentábamos, si bien por defecto no es posible ajustar dónde se guardan las capturas de pantalla tomadas en Mac, gracias a un pequeño atajo de teclado tendrás la posibilidad de, cada vez que vayas a hacer un screenshot, escoger previamente dónde guardarlo. Para ello, tan solo deberás seguir estos pasos:
- En el teclado de tu Mac, pulsa Comando (⌘) + Shift (⇧) + 5 simultáneamente en el teclado.
- Se mostrará una barra en la parte inferior que te ayudará a tomar la captura de pantalla. Pulsa sobre el botón “Opciones” de la parte derecha de la misma.
- Escoge una de las ubicaciones para guardar las capturas de pantalla: Escritorio, Documentos, Mail, Mensajes, QuickTime Player o bien Otra ubicación.
- Haz clic en la pantalla o selecciona el área a capturar para tomar el screenshot de tu Mac. Automáticamente quedará guardado en la ubicación seleccionada.

De esta forma, podrás elegir si deseas guardar las capturas de pantalla que tomes en tu Mac en carpetas como la de documentos, que al no ser tan visible como el escritorio al menos no será tan molesto. Además, si lo prefieres, siempre dispones de la posibilidad de escoger en la lista “Otra ubicación…”.
Al hacer esto, se mostrará el Finder y podrás escoger una carpeta a medida en la que quieras que se guarde tu captura de pantalla para disponer de ella más adelante. Además, puedes utilizar los controles que se muestran en la parte inferior para perfeccionar aún más tus screenshot, pues dispones de la posibilidad de, por ejemplo, capturar ventanas de forma individual o partes de la pantalla a medida.