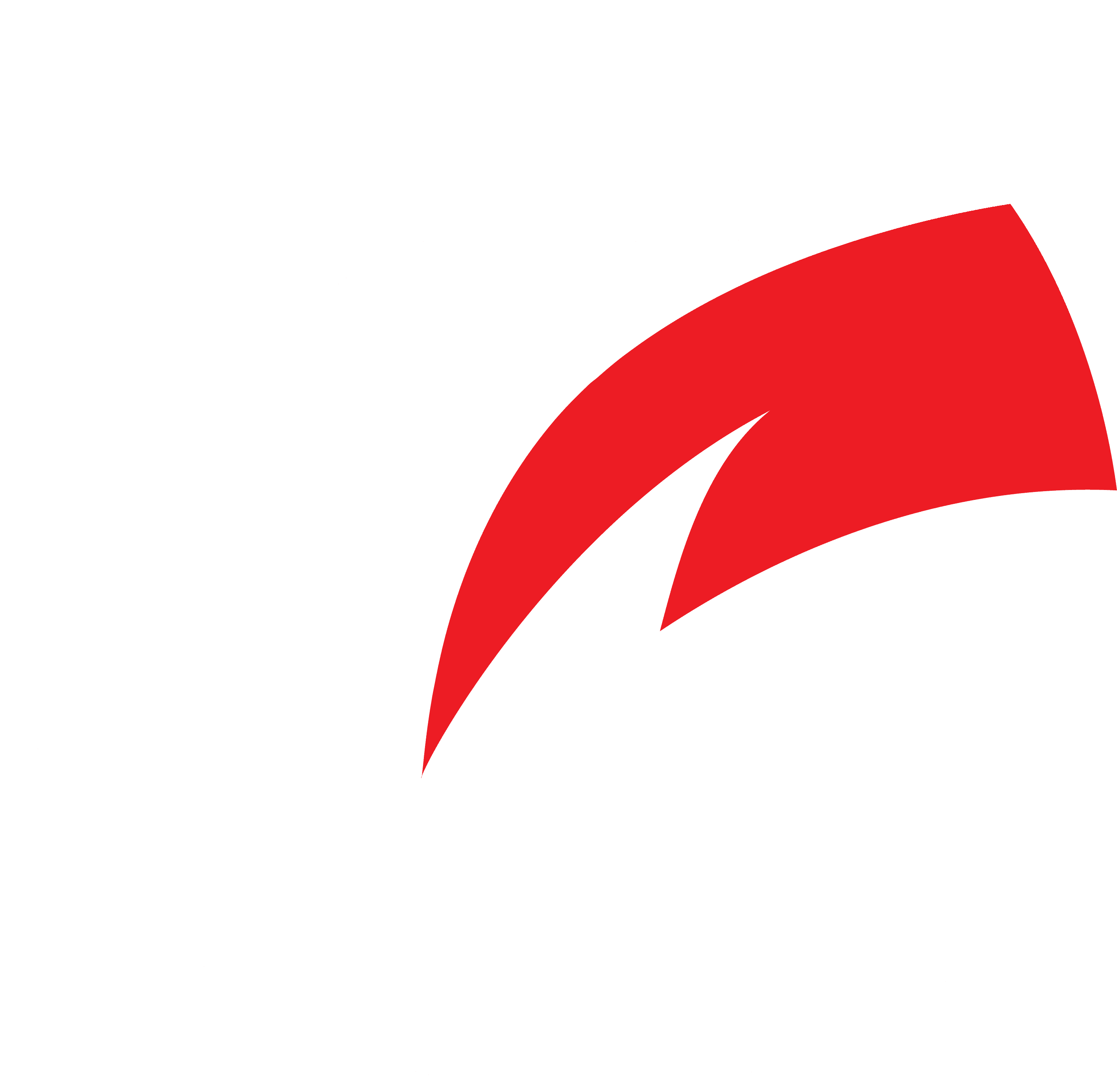Si tienes un equipo Mac, debes saber que es muy sencillo deshacer cualquier error o rehacer la acción en segundos. De hecho, dichas funciones son tan potentes que puedes usarla en cualquier programa o aplicación sin problemas. A continuación, te contamos más detalles.
Así puedes corregir cualquier error en tu Mac al instante
La función deshacer te permite corregir cualquier error que hayas cometido en tu Mac, bien sea tipográfico, al mover un archivo o incluso comandos en cualquier programa o aplicación como puede ser el caso de Photoshop, entre otros.
El caso es que esta opción se encarga tal como su nombre lo indica, de deshacer la última acción que se haya realizado, restaurando todo a como se encontraba antes de realizarla.
Pero esto no es todo, con esta función también puedes rehacer cualquier acción que hayas realizado antes de deshacer, lo cual es bastante útil en el caso que cambies de opinión y quieras restaurar el cambio.
Cómo deshacer en un ordenador Mac
Existen dos maneras de deshacer o rehacer cualquier cambio, acción o comando que hayas realizado en tu ordenador Mac. La primera es apoyándote en el teclado de tu dispositivo y la segunda a través de la barra de menú ubicada en la parte superior de la pantalla.

A continuación te contamos paso a paso y con lujo de detalles para que sepas cómo puedes realizar ambos métodos y, por ende, corregir cualquier error que comentas en tu Mac.
Deshacer usando el teclado en Mac
La primera opción para deshacer en Mac es posiblemente la más fácil, cómoda y rápida de la dos. En este caso solo necesitarás presionar un comando muy simple desde tu teclado.
- Lo primero que debes hacer es ubicarte en la aplicación donde cometiste el error y que quieres deshacer.
- Ahora presiona la combinación de teclas «Command (Cmd) ⌘ + Z» en tu teclado.
- Inmediatamente verás como se deshace la última acción que realizaste. También puedes presionar nuevamente la misma combinación de teclas para deshacer varios pasos o acciones.
Cómo escoger dónde guardar las capturas de pantalla en macOS
Deshacer usando la barra de menú en Mac
El segundo método que puedes usar para deshacer cualquier acción en tu Mac es a través de la barra de menú ubicada en la parte superior de tu pantalla. Por lo general, toda aplicación o programa que instales en tu ordenador será compatible con esta función y, por ende, con este método.
- En la aplicación o programa donde cometiste el error y que quieres deshacer, ve a la barra de menú ubicada en la parte superior de tu pantalla.
- Luego, ve al apartado «Editar».
- Seguidamente, se desplegará un conjunto de opciones. Elige «Deshacer». Importante: dependiendo de la aplicación que estés utilizando puede decir «Deshacer», «Deshacer mover», «Deshacer escritura» o similar. En cualquier caso, todas cumplen el mismo propósito.
- Inmediatamente verás como se deshace la última acción que realizaste.
- En caso que lo necesites, puedes seleccionar nuevamente «Editar > Deshacer» para corregir varios pasos o acciones.
Cómo rehacer en un ordenador Mac
Ahora que tienes claro cómo deshacer cualquier acción en tu ordenador Mac, es momento de conocer cómo puedes rehacer esos cambios y, en caso de ser necesario, volver a como estaba antes.

De la misma manera que se hace para deshacer, existen las mismas dos opciones, es decir, mediante el teclado con una combinación de teclas y con la barra de menú de tu Mac. Aquí la explicación de ambos casos.
Rehacer usando el teclado
Como es de esperarse, rehacer usando el teclado de tu Mac es la opción más fácil, rápida y cómoda de dar un paso atrás cuando cometes el error de deshacer algo. Para ello solo:
- Ve a la aplicación donde cometiste el error y que deseas rehacer.
- Seguidamente, presiona la combinación de teclas «Command (Cmd) ⌘ + Shift + Z» en tu teclado.
- Inmediatamente verás cómo se recupera la última acción que realizaste. Si lo necesitas, también puedes presionar nuevamente la misma combinación de teclas para rehacer varios pasos o acciones.
Rehacer usando la barra de menú en Mac
La otra manera para rehacer cualquier acción en tu Mac es con la barra de menú en la parte superior de tu pantalla. Tal como ocurre con la función deshacer, todas las aplicaciones o programas que instales en tu ordenador serán compatibles con esta función.
- Ve a la aplicación o programa donde cometiste el error. Ahora, ve a la barra de menú en la parte superior de tu pantalla y da clic en el apartado «Editar».
- A continuación se despliega una ventana con diferentes opciones. Elige «Rehacer». Importante: dependiendo de la aplicación que estés utilizando puede decir «Rehacer», «Rehacer mover», «Rehacer escritura» o similar. En cualquier caso, todas cumplen el mismo propósito.
- Acto seguido, todo vuelve a como estaba antes de deshacer.
- En caso que lo necesites, puedes seleccionar nuevamente «Editar > Rehacer» para cambiar varios pasos o acciones.
Así puedes comprobar la salud de la batería de tu MacBook paso a paso
Como verás, es muy sencillo corregir cualquier error que cometas en tu ordenador usando una aplicaciones o programas de escritura, notas, diseño, edición, navegando en la web o incluso al mover cualquier archivo desde o hacia tu Mac.