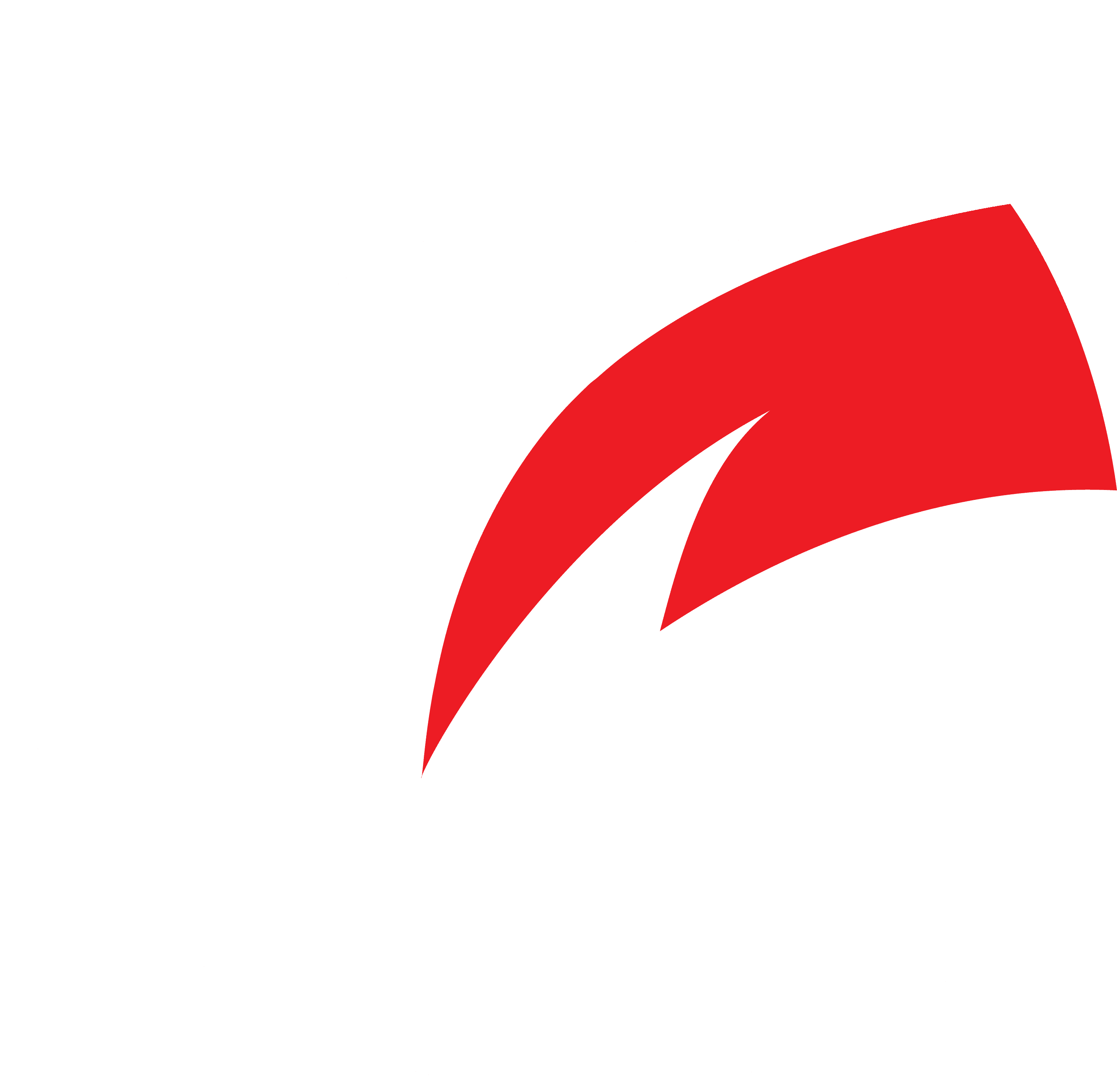A la hora de navegar por Internet, son muchas las personas que optan por utilizar el navegador Google Chrome en sus ordenadores Mac frente a otras alternativas populares como podrían ser Safari, Opera o Microsoft Edge, principalmente debido a la gran cantidad de opciones de las que dispone este navegador para poderlo exprimir al máximo, al estupendo rendimiento que ofrece de cara al día a día, y a la genial integración que tiene con los productos y servicios de Google.
En este sentido, suele ser habitual querer borrar los elementos almacenados en la caché del navegador Google Chrome para macOS. Esta acción es verdaderamente útil cuando un determinado sitio web no se comporta de la forma esperada, y sirve para que se recarguen todos los datos de la página. Y, por supuesto, también puede servir para reducir la información almacenada por Chrome en el disco del ordenador.
Así puedes borrar la caché del navegador Google Chrome para Mac
Tal y como comentábamos, a la hora de navegar por Internet resulta ser frecuente que los sitios almacenen algunos datos en el navegador de forma temporal, incluyendo información como imágenes, textos o ficheros CSS para el diseño y JS para funcionalidades, entre muchas otras opciones. Si la caché de Google Chrome no se borra y se sigue accediendo al sitio, es posible que no se aprecien cambios realizados o incluso que el sitio no funcione de forma correcta, siendo por ello crucial.
Borrar la caché en Google Chrome para Mac es una tarea que cualquiera puede realizar de forma sencilla desde su ordenador, pues tan solo deberías seguir estos pasos:
- Abre una ventana del explorador Google Chrome en tu Mac. En la parte superior, pulsa sobre el icono de los tres puntos ubicado en la sección izquierda.
- En el desplegable que se abrirá, selecciona «Borrar datos de navegación…».
- Se abrirá la configuración de Chrome en una nueva pestaña con la sección de borrar información. En el desplegable Tiempo elige «Desde siempre» y asegúrate de haber marcado «Archivos e imágenes en caché» dentro de la lista de opciones.
- Puedes elegir también si quieres borrar, de forma simultánea, el historial de navegación o las cookies. También puedes elegir Configuración avanzada en la parte superior para seleccionar con más precisión qué borrar y qué no.
- Cuando hayas personalizado tus opciones, pulsa el botón Borrar datos de la parte inferior. El proceso de borrado tardará unos instantes y pronto podrás disfrutar de Google Chrome de nuevo.
Una vez borrada la caché, es posible que notes que algunos sitios web tardan algo más en cargarse debido a que el navegador deberá descargar de nuevo algunos ficheros que estaban previamente almacenados en el sitio. No obstante, no deberías tener problema. Además, al no borrarse las cookies es probable que incluso puedas evitar volver a iniciar sesión en los diferentes sitios web.
Usar el modo incógnito para evitar usar datos en caché en Google Chrome para macOS
Si estás realizando pruebas sobre un sitio web en concreto y no quieres que Google Chrome guarde en el disco de tu Mac información en caché ni que utilice posibles datos guardados con anterioridad, una de las opciones temporales más sencillas para lograrlo es usar la navegación en incógnito.
Solo tendrás que pulsar sobre el icono de los 3 puntos de la parte superior derecha del navegador y, a continuación, seleccionar la opción «Nueva ventana de incógnito». La ventana que se abrirá no usará en ningún momento datos en caché, y borrará toda la información en el momento en el que optes por cerrarla, no pudiendo volver a acceder.

Al no utilizar cookies, deberás tener en cuenta que es posible que debas volver a iniciar sesión en algunos sitios web para poderlos usar. También es importante que tengas en cuenta que al usar el modo incógnito de Chrome, la información no se guarda en el historial, si bien es cierto que el proveedor de red podría acceder al tráfico, así como otros programas del ordenador. Además, al cerrar la ventana, también quedará cerrada la sesión de las páginas que pudieras tener abiertas.
¿Qué datos almacena Google Chrome para Mac en caché?
Al margen de las cookies y las contraseñas mencionados anteriormente, que ayudan por ejemplo a gestionar los inicios de sesión en los diferentes sitios web o algunas funciones determinadas, Google Chrome para Mac guarda algunos elementos más en la caché, que son los que muchas veces conviene eliminar.
Esto incluye los ficheros CSS de los sitios web que visitas, útiles para dar estilos a las páginas, así como los ficheros JS o de JavaScript, que se utilizan para dar algunas funcionalidades. En función de la página web y su política de caché, se podrían también almacenar otros ficheros como las fuentes o tipografías empleadas y recursos como imágenes o vídeos que usen de forma recurrente, o incluso ficheros completos HTML.
De esta forma, cuando Google Chrome detecta que ya tiene un recurso almacenado en la caché, lo carga desde el disco en lugar de descargarlo desde el servidor del sitio web que se está visitando. Así, se ahorra ancho de banda y se consigue, en la mayoría de los casos, que los sitios carguen más rápido. No obstante, también es importante tener en cuenta que en el caso de que se modifique algún fichero podría no actualizarse y dar problemas.