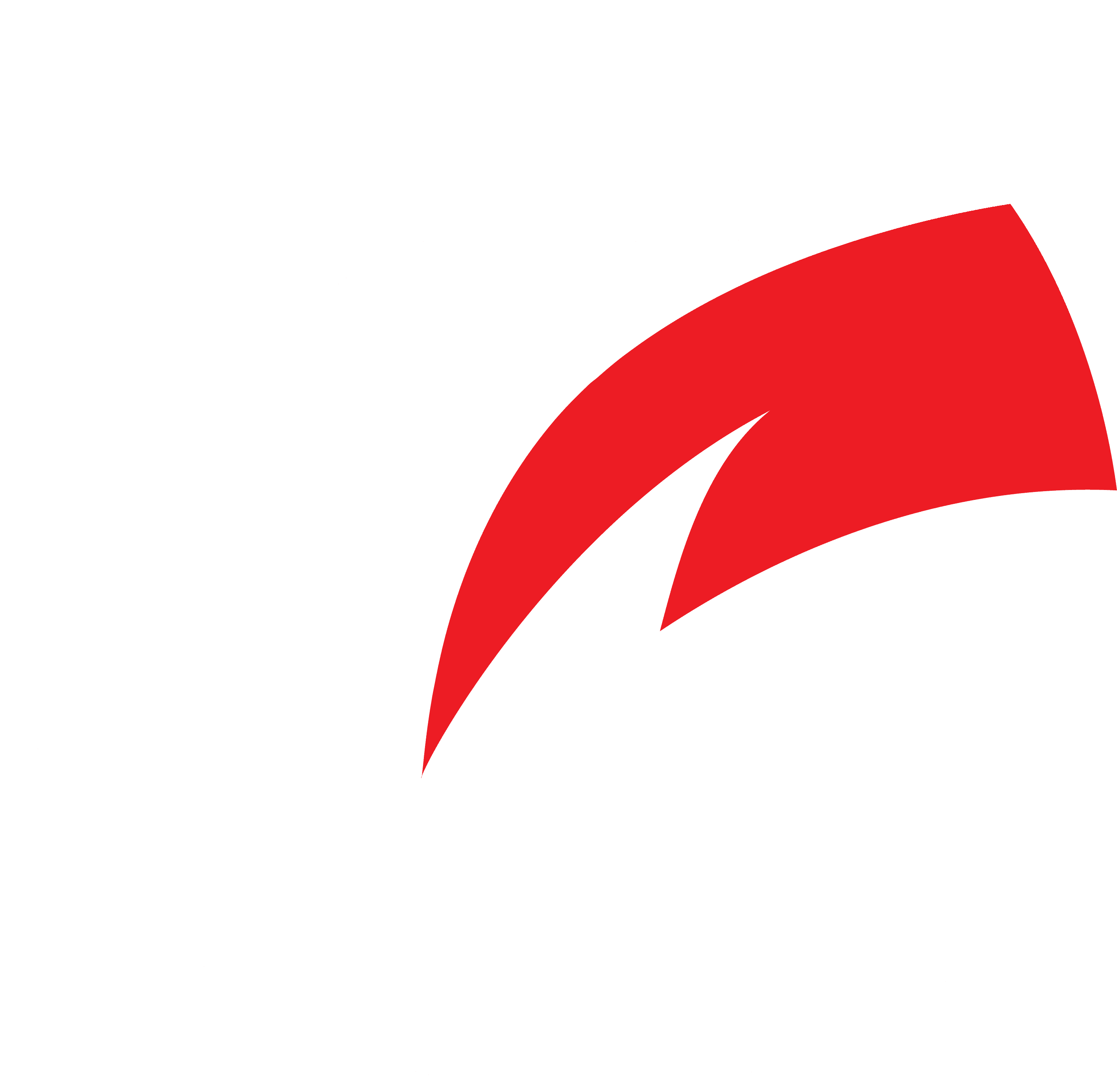Hace ya algunos años, con la llegada de macOS Mojave, Apple introdujo por primera vez el modo oscuro de forma nativa en el Mac. Gracias a dicho modo, es posible mejorar la apariencia de las aplicaciones del ordenador, reducir la fatiga visual y, en general, darle un aspecto bastante diferente a tu equipo. Es por ello que tal vez quieras habilitar dicho modo en tu Mac, ya sea solo por probar o para dejarlo así de continuo. Si este es tu caso, y durante la configuración inicial de macOS no estableciste el modo oscuro como predeterminado para tu equipo, no deberás preocuparte en absoluto, pues siempre tienes la posibilidad de cambiarlo a tu gusto.
Así puedes activar o desactivar paso a paso el modo oscuro en tu Mac
Tal y como comentábamos, desde macOS Mojave existe la posibilidad de habilitar el modo oscuro en el Mac. Por defecto, cuando se configura el sistema operativo por primera vez aparece la posibilidad de hacer esto, pero si lo deseas también vas a poder cambiar la configuración más adelante sin problema alguno. Para ello, tan solo deberás seguir los siguientes pasos:
- En tu Mac, entra en la aplicación Preferencias del Sistema, que encontrarás en el dock de tu equipo o en el Launchpad de aplicaciones.
- En la pantalla de inicio, selecciona la opción General para acceder a las configuraciones habituales de macOS.
- En la parte superior, concretamente en la sección Aspecto, encontrarás tanto la opción «Claro» como la opción «Oscuro», así como la posibilidad de cambiar automáticamente entre los modos en función de la hora. Escoge la opción que desees.
- Los cambios se guardarán al instante, por lo que no será necesario que hagas nada. Podrás ver en ese mismo instante cómo queda el nuevo modo en tu ordenador.
De esta forma, tal y como habrás podido comprobar, activar y desactivar el modo oscuro en el Mac es muy sencillo. Además, en el caso de que quieras mantenerlo solo por un corto periodo de tiempo, desde el centro de control de la parte superior podrás habilitarlo o deshabilitarlo de una forma más rápida, siempre y cuando tengas una de las últimas versiones de macOS.