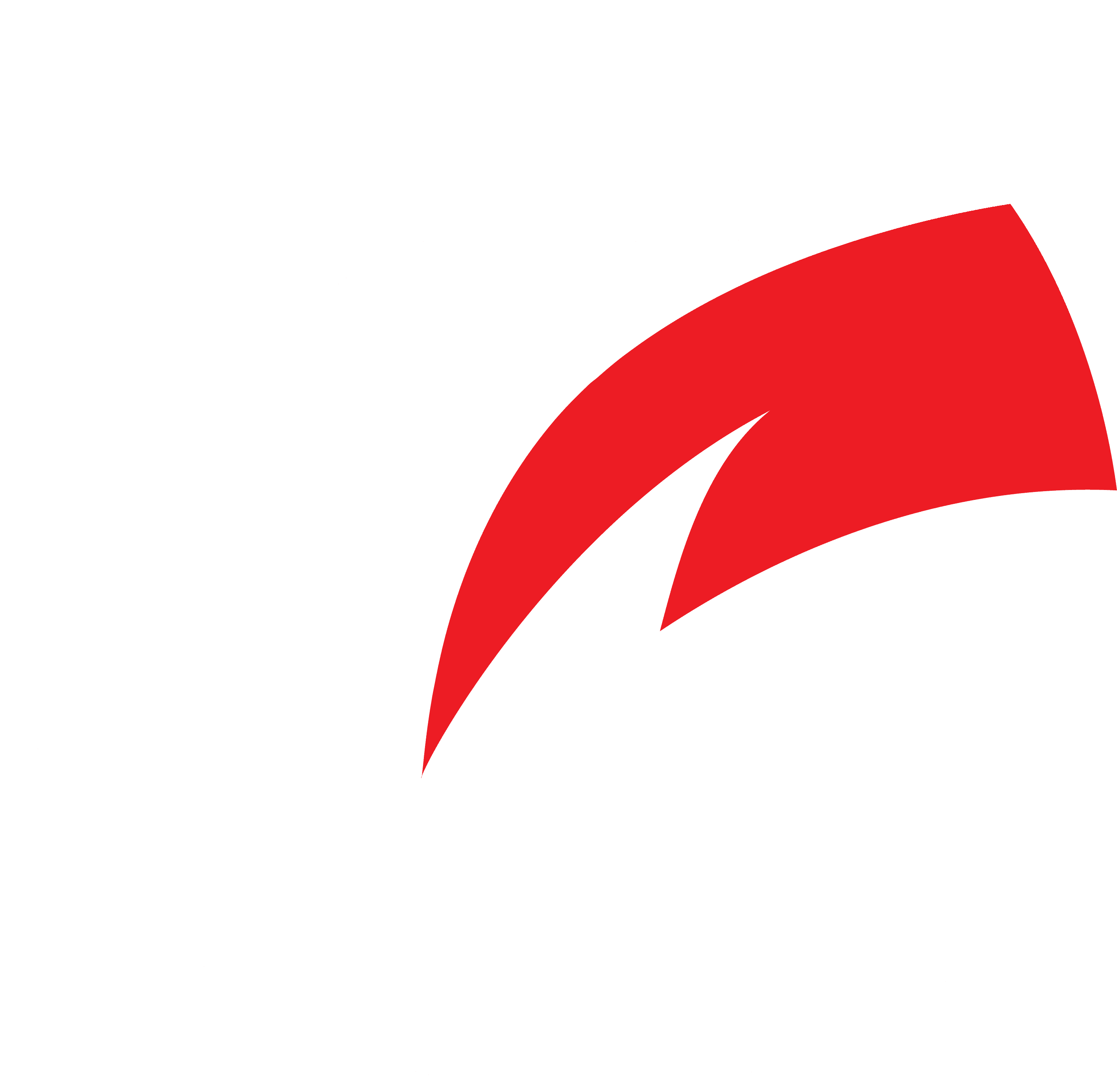En todos los sistemas operativos existen funciones o características ocultas que pueden marcar una gran diferencia en tu experiencia de uso. En el caso de iOS no es la excepción. Ahora bien, depende de ti usarlas o no.
Si eres usuario de un iPhone y quieres sacarle aún más provecho a tu móvil, te dejamos una recopilación de 13 funciones ocultas de iOS que seguro no conocías y que te van a gustar. Si quieres saber cuáles son, acompáñanos a conocerlas.
Las mejores funciones ocultas de iOS para tu iPhone
Desde escanear documentos, conocer información detallada de tus fotos hasta escribir mucho más rápido, te dejamos un listado con las mejores funciones ocultas de iOS que debes conocer y usar ya mismo.
Usa la cámara para escanear cualquier texto
¿Necesitas copiar un texto y pegarlo en un email, documento o enviarlo por WhatsApp? Ya no necesitas escribir palabra por palabra, tu iPhone lo hace por ti con solo usar la cámara. Para ello:
- Realiza una pulsación prolongada como si fueras a copiar un texto en la pantalla.
- Luego, pulsa la opción escanear texto y verás que el teclado cambia por un visor de texto.
- Enfoca con tu cámara el texto que quieres escanear y pulsa el botón insertar.
- A continuación, verás cómo el texto se pega en tu documento, email o WhatsApp. Así de fácil.

Elimina el nombre de las carpetas en la pantalla de inicio
Si eres de las personas que les gusta agrupar tus aplicaciones por carpetas en la pantalla de inicio pero no quieres que aparezca el nombre en la parte inferior, te contamos la solución perfecta.
El proceso es muy sencillo. Lo primero que debes hacer es crear la carpeta con tus apps favoritas. Luego, reemplaza el nombre de la misma por un carácter invisible y listo. Ya no aparecerá el nombre y tendrás una estética más limpia. Siguiendo este enlace encontrarás todos los caracteres invisibles que puedes usar.
Mueve la barra de direcciones de Safari
Hasta el lanzamiento de iOS 15, la barra de direcciones de Safari siempre estuvo ubicada en la parte superior de la aplicación. Sin embargo, después de la actualización del sistema operativo, esta se movió a la parte inferior.
El caso es que para los usuarios más tradicionales este cambio no sentó del todo bien. Si este es tu caso y quieres volver a la estética anterior, solo debes tocar el Botón Aa en la barra de direcciones y luego Mostrar barra de direcciones superior. De esta forma volverá a posicionarse en la parte de arriba.
Añade marcadores sin nombre e iconos como accesos directos
Del mismo modo que ocurre con las carpetas sin nombre, puedes lograr una estética más limpia reemplazando las aplicaciones por marcadores web e iconos como accesos directos sin nombres haciendo uso de los caracteres invisibles.
En el caso de los marcadores, basta con ubicar la página web que quieras desde Safari. Luego, pulsa el icono compartir > Agregar a pantalla de inicio y en el nombre solo coloca uno de los caracteres invisibles de las opciones que te mostramos antes disponibles en este enlace.
Para los accesos directos, el funcionamiento es el siguiente:
- Lo primero que debes hacer es descargar la imagen que usarás para el acceso directo. En este caso, puede ser el mismo diseño del icono de la app o uno que quieras.
- Ahora procede a crear el acceso directo. Para ello mantén presionado el icono de acceso directo en la pantalla de inicio. Luego, crear acceso directo > + > Agregar acción > Secuencia de comandos > Abrir aplicación.
- En este punto debes elegir la app que quieres que se ejecute cuando elijas dicho acceso directo y luego pulsar en los puntos suspensivos (•••) > Agregar a pantalla de inicio > Elegir foto > Agregar.
Cambia el tamaño del texto
Con la llegada de iOS 15 la posibilidad de cambiar la tipografía del sistema es más que obvia. Sin embargo, lo que muchos usuarios no saben es que podemos ajustar la fuente para cada aplicación de forma independiente. ¿Quieres saber cómo? Te contamos.
- Ve a Configuración > Centro de control > Tamaño del texto > +.
- Ahora, puedes ir a la app a la que necesitas ajustar el tamaño del texto. Para ello ve a la aplicación > Centro de control > Desliza un dedo hacia abajo desde la esquina superior derecha de tu pantalla si tu iPhone tiene Face ID o hacia arriba si tu iPhone tiene Touch ID > Tamaño del texto.
- Luego, desliza el botón en la parte inferior de tu pantalla hacia la izquierda del interruptor para que el cambio se aplique solo a esa app y no a todas.
- Cuando finalices estos pasos, ajusta el tamaño de la fuente deslizando hacia arriba o hacia abajo y listo.
Cambia entre letras y números más fácil y rápido
El teclado de tu iPhone tiene algunos trucos muy útiles que te ayudarán a escribir mucho más rápido. Por ejemplo, a la hora de escribir en mayúsculas cualquier letra, puedes mantener pulsada la tecla shift con un dedo y con el otro pulsar las letras que quieras.
El caso es que este pequeño y simple truco también aplica a los números y caracteres especiales. La única diferencia es que en lugar de pulsar la tecla shift, lo hacen con la tecla 123. Esta es una de esas funciones ocultas de iOS que te ayudarán a intercambiar entre los modos de escritura más fácil y rápido.
Ver información detallada de las fotos
Si quieres ver información detallada de las fotos que tomas con tu iPhone, hay un pequeño truco que puedes hacer. En este caso debes ir a la app de Fotos > Elige la fotografía que quieras > Desliza hacia arriba.

De esta manera, podrás entrar a un centro de información con todos los datos EXIF de tu foto incluyendo la ubicación de almacenamiento, velocidad de obturación, ubicación y cámara usada para la captura.
Busca fotos de manera inteligente en tu galería
Si tu galería de fotos está repleta de imágenes y quieres buscar una en concreto, puedes apoyarte en el buscador de tu iPhone para que la encuentre con solo usar una palabra clave.
Lo único que necesitas hacer es escribir un aspecto clave relacionado con esa imagen para que tu iPhone realice una búsqueda en tu galería, te muestre todos los elementos que coincidan con ese criterio y así puedas ahorrar mucho tiempo.
Consigue los nombres reales de los emojis
¿Alguna vez te preguntaste cuál es el nombre real de los emojis o, al menos, para Apple? Ahora esto es muy sencillo gracias a una de las funciones ocultas de iOS más curiosas de esta lista.
Lo único que debes hacer es ir a Configuración > Accesibilidad > Contenido hablado y activar el interruptor Hablar selección. Luego, ve a donde puedas colocar un emoji (WhatsApp, Notas, Mensajes, etc.), encuentra el emoji que quieres, lo seleccionas y pulsa la opción «Hablar». Automáticamente tu iPhone te dirá el nombre del emoji.
Cómo escoger dónde guardar las capturas de pantalla en macOS
Desbloquea el teclado de emoticonos ocultos
Si llevas años usando un dispositivo móvil, sabrás que antes de los populares emojis que conocemos hoy en día, estos se formaban a través de la combinación de signos y símbolos, como este «:)». Fácilmente podríamos llamarlo el hermano mayor de los emojis.
Pero, ¿sabías que tu iPhone cuenta con una biblioteca enorme de estos «emojis»? Si no lo sabías, es porque no hablas en japonés. De cualquier manera, te contamos cómo puedes acceder a ellos.
Lo primero es agregar el teclado Kana o Romaji a tu iPhone. Para ello ve a Ajustes > General > Teclado > Teclados > Agregar nuevo teclado. Aquí debes elegir los teclados Kana y Romaji. Una vez hecho esto, pulsa en «Listo».
Ahora ve a donde puedas colocar texto y escribir normalmente y pulsa en el icono del mundo para intercambiar entre los teclados. Si eliges el teclado Kana, pulsa en «^_^» para acceder a los emojis ocultos y luego deberás pulsar en el botón desplegable (flecha hacia abajo) en la parte superior del teclado para ver la lista completa.
En lo que respecta al teclado Romaji, pulsa la tecla 123 y luego «^_^» seguido del botón desplegable (flecha hacia abajo) en la parte superior del teclado para ver la lista completa.
Entra en un modo fotográfico específico al instante
Por defecto, cuando vamos a hacer una foto con nuestro iPhone lo que hacemos es abrir la app de cámara y a partir de allí elegimos el lente o el modo fotográfico que queremos. Pero, ¿sabías que hay una manera más fácil y rápida de hacerlo?
Para ello, en tu iPhone ve a tu galería de aplicaciones y ubica el icono de Cámara. Ahora, debes hacer una pequeña pulsación prolongada y aparecerá un panel con los diferentes modos fotográficos de tu iPhone. Ahora solo elige el que mejor se adapte a tus necesidades y listo.
Haz una foto tocando el logo de la manzana de tu iPhone
¿Sabías que puedes usar el logo de la manzana que tiene tu iPhone en la parte posterior como disparador para la cámara? Es una de esas funciones ocultas de iOS que te van a gustar.
Aunque parece un truco de magia, realmente no lo es. Simplemente se trata de usar la función Tocar atrás de tu iPhone. Para ello, debes ir a Ajustes, escribir en la barra de búsqueda «Tocar atrás» y asignarle la función de obturador de cámara. Así de simple. De ahora en adelante, con dos simples Taps en la parte posterior podrás hacer la foto.
Cambia la intensidad de la linterna
La última pero no menos importante de las funciones ocultas de iOS para tu iPhone es la que te permite cambiar o regular la intensidad de tu linterna. Esta opción es perfecta cuando solo necesitas una cierta cantidad de luz.
En este caso, basta con ir al «Centro de control» y mantener presionado el icono de la linterna. Verás que esta comienza apagada pero puede regular su intensidad. Lo mejor de todo es que quedará guardada esta configuración para el futuro, aunque puedes cambiarla cuando quieras.
Apple quiere que instales sus versiones beta, pero es por un buen motivo
Ahora que conoces todas estas funciones ocultas de iOS que tiene tu iPhone y no conocías, es posible sacarle más provecho a tu móvil y hacer de tu experiencia de uso un poco más fácil, amigable y rápida.